| В этом уроке мы узнаем, как сделать реалистическое изображение долины, сожженной вулканической магмой.  Сначала нам понадобиться изображении со склоном. Я использовала травянистый склон, но Вы можете взять что-нибудь другое. 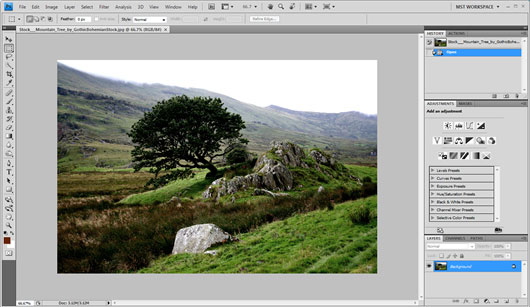 Применим тон серого-коричневого цвета ко всему изображению, я использовала цвет #a28172 . 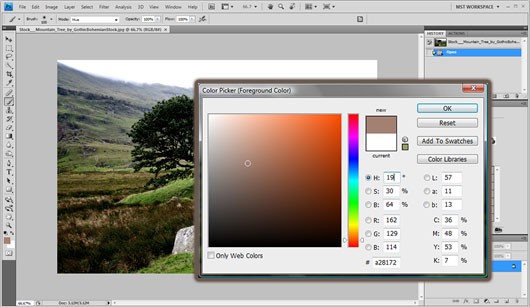 Выберите инструмент Кисть (Brush Tool) Режим (Mode): Цветовой тон (Hue), Прзрачность (Opacity) 100% и зарисуйте все изображение. 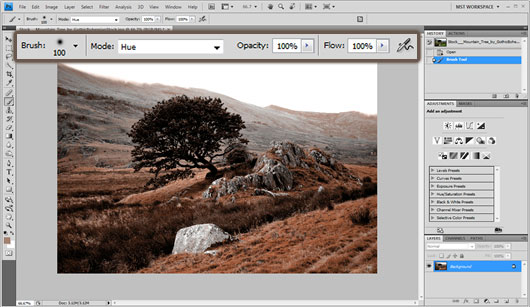 Выберите Слой-> Новый коректирующий слой-> Кривые (Layer -> New Adjustments Layer -> Curves), чтобы применить темно-яркое освещение.
В открывшемся окне выбираем канал RGB, и изменяем линию кривой так, чтобы она была похожа на букву "S",
это сделает светлые тона светлее, а темные тона станут более темными,
при этом средние тона останутся такими же. Этот слой можно назвать
"Освещение" 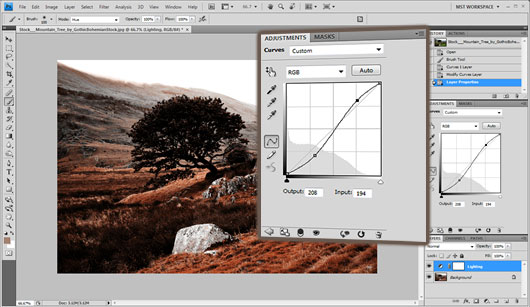 Теперь добавим в наш документ какое-нибудь здание. Его можно скопировать с любого другого изображения.  Выберите Редактирование -> Трансформирование->Поворот (Edit -> Transform -> Rotate) и поверните здание так, чтобы оно было на том же самом уровне что и склон.  Применим трансформацию. 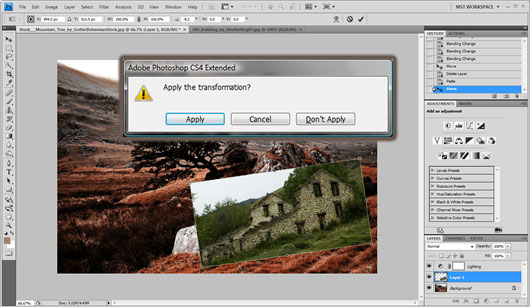 Придадим слою Режим смешивания (Blending Mode) Свечение (Luminosty). 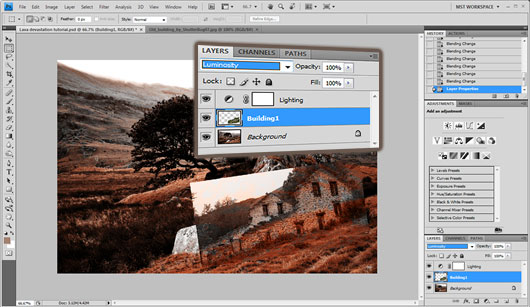 Используя инструмент Ластик (Eraser) мы сотрем ненужные части: небо и окружение здания. 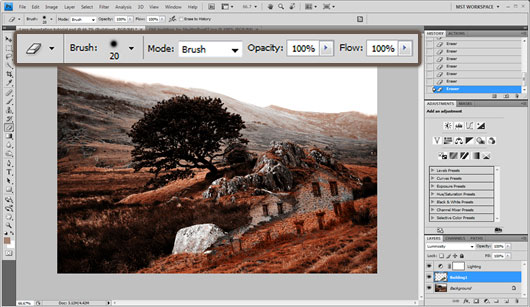 Добавим еще одно здание в наш документ.  Еще раз выберем Редактирование -> Трансформирование->Поворот (Edit -> Transform -> Rotate), чтобы повернуть изображение соответственно фону.  Придадим слою Режим смешивания (Blending Mode) Свечение (Luminosty).  Затем используя инструмент Ластик (Eraser), мы сотрем небо и окружающие части так же как в предыдущем слое. 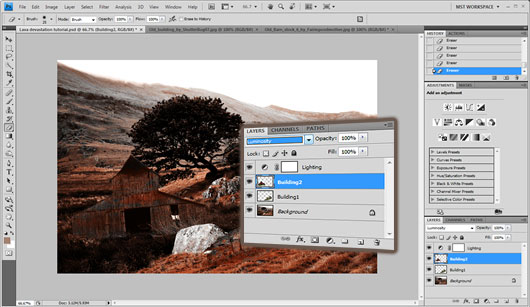 Мы подготовили наш фон, теперь можем перейти к текстурам. Первая текстура, которую мы используем, будет река лавы. 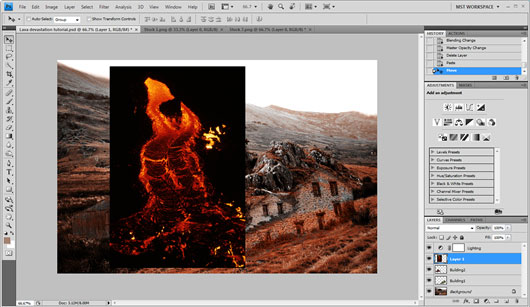 Выбрав Редактирование -> Трансформирование->Поворот (Edit -> Transform -> Rotate) мы повернем слой с лавой и помстим его в верхнюю левую часть нашего документа как показано на рисунке ниже:  Придадим слою Режим смешивания (Blending Mode) Осветление (Color Dodge). 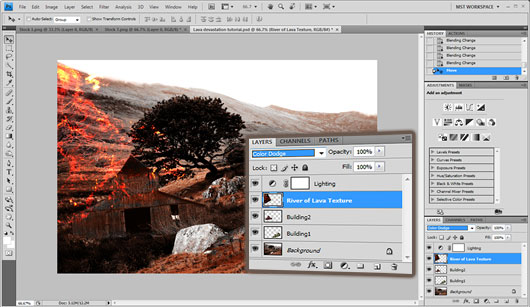 Используя инструмент Ластик (Eraser) мы сотрем части, которые закрываю здание и дерево.  Мы добавим еще одну текстуру огня для большего количества деталей. 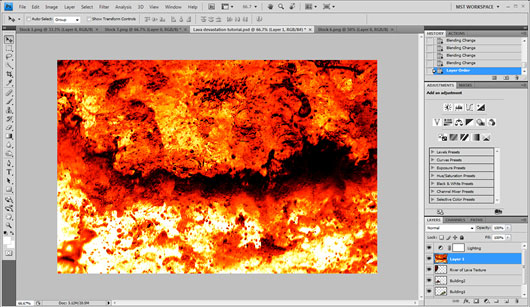 Придадим слою Режим смешивания (Blending Mode) Мягкий Свет (Soft Light).  Используя инструмент Ластик (Eraser) с Прозрачностью (Opacity) 50 % мы сотрем нижнюю часть текстуры. 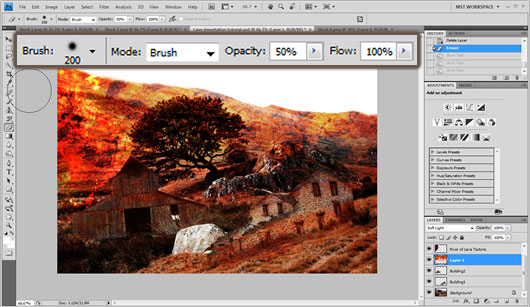 Используя инструмент Затемнитель (Burn Tool) Диапазон (Range): Тени (Shadows) и Экспозиция (Exposure): 11 % мы затемним фоновое изображение. 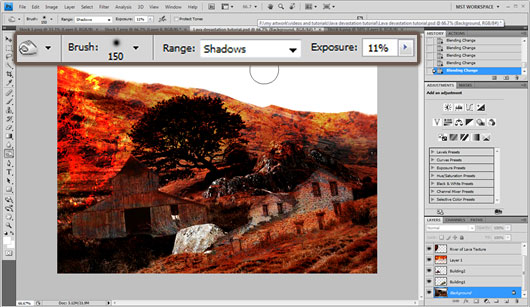 Установим слою Непрозрачность (Opacity) 60 %, чтобы сделать эффект более четким.  Наше изображение почти готово, теперь будем делать некоторые исправления. Прежде всего используя инструмент Губка (Sponge tool) Режим (Mode): Снизить насыщенность (Desaturate), Нажим (Flow) 100 % . Мы пройдемся губкой дважды на заднем фоне справа, чтобы исправить смешивание. 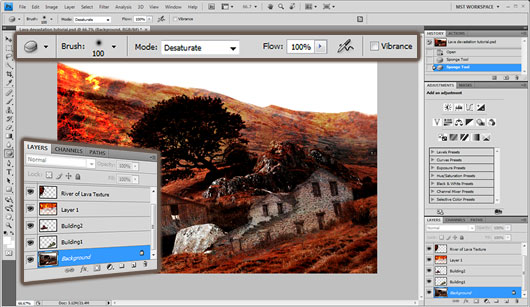 Изменим слою с лавой Режим смешивания (Blending Mode) на Линейный осветлитель (добавить) (Linear Dodge (add)). 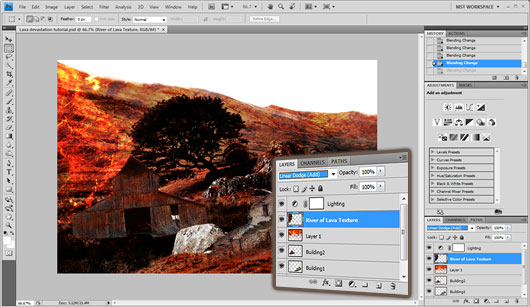 Чтобы добавитьнемного размытия, мы будем использовать инструмент Размытие (Blur) c Интенсивностью (Strength) 100 % приблизительно 3 раза на фоне позади слоя с лавой. 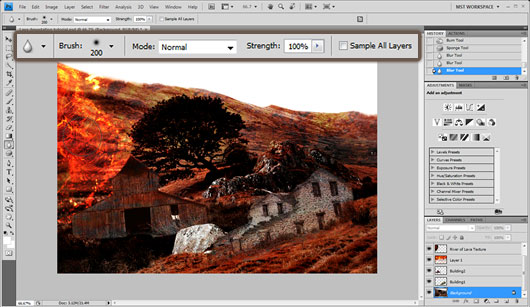 Чтобы добавить дополнительное размытие, мы будем использовать инструмент Размытие (Blur) (настройки по умолчанию) на той же самой области фона, протянув его вниз как показано: 
Добавим немного облаков, чтобы сделать изображение более реалистичным,
мы просто скопируем изображение с облаками в наш документ. 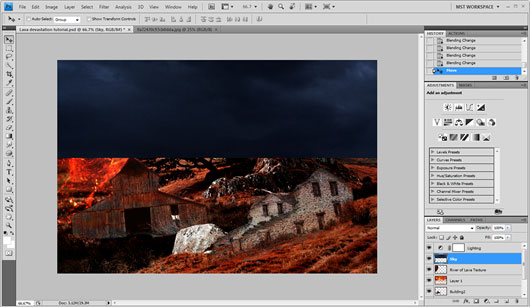 Используя инструмент Ластик (Eraser) мы сотрем лишние части неба с облаками.  Для завершени выберите Изображение-> Коррекция-> Цветовой тон/Насищенность (Image -> Adjustments -> Hue/Saturation), мы добавим немного красного оттенка слою с небом. 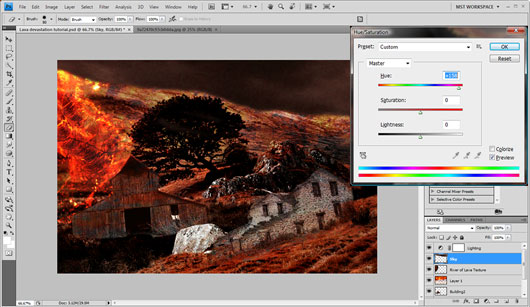
Автор/Переводчик: Наташа Кулакова
|